On your Assignments page, you'll start an assignment by clicking its "Start" button. If you have already started an assignment but haven't completed it, click the assignment's "Continue" button to continue working on it.
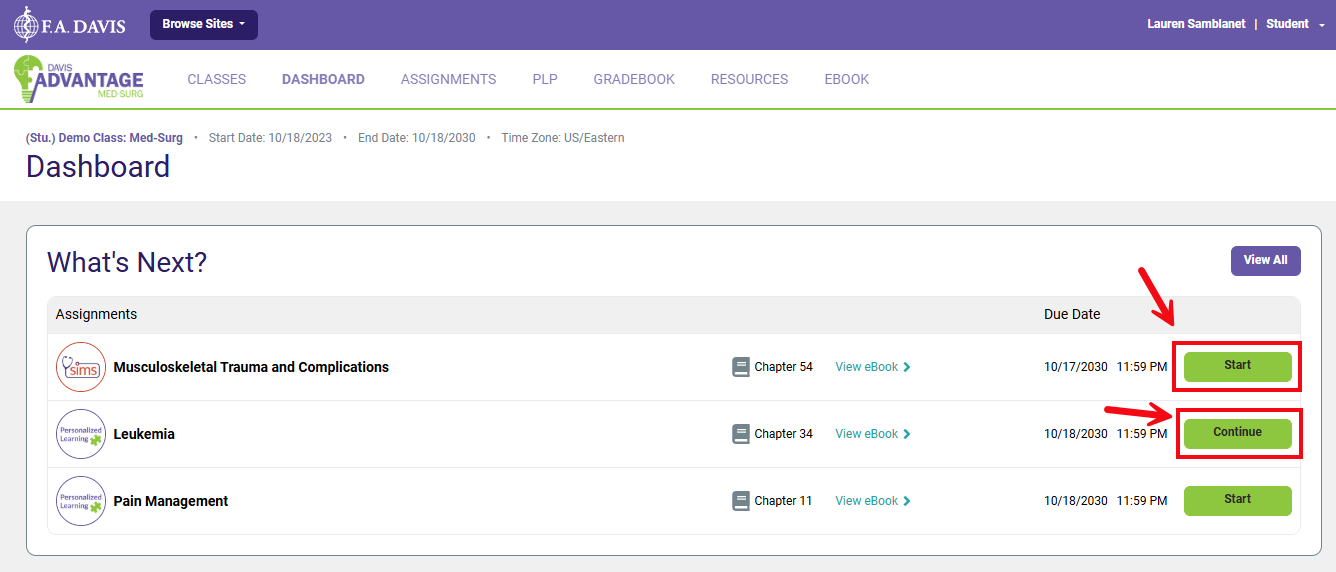
Assignment Types
There are four assignment types in Davis Advantage: Personalized Learning, Clinical Judgment, Quizzing, and Simulations. The type of each assignment is denoted by the icon to the left of your assignment's name.

Personalized Learning
Each Personalized Learning assignment has four parts: a Pre-assessment, a short video, an activity, and a Post-assessment. Scores for Pre-assessment and Post-assessments are recorded in your Advantage Gradebook.
Pre-assessment
Each Personalized Learning assignment begins with a Pre-assessment, which will gauge your retention and understanding of the content and concepts covered by its associated topic.
You may only take the Pre-assessment once, and you must complete a Personalized Learning assignment's Pre-assessment before its video, activity, and post-assessment will be available to you.
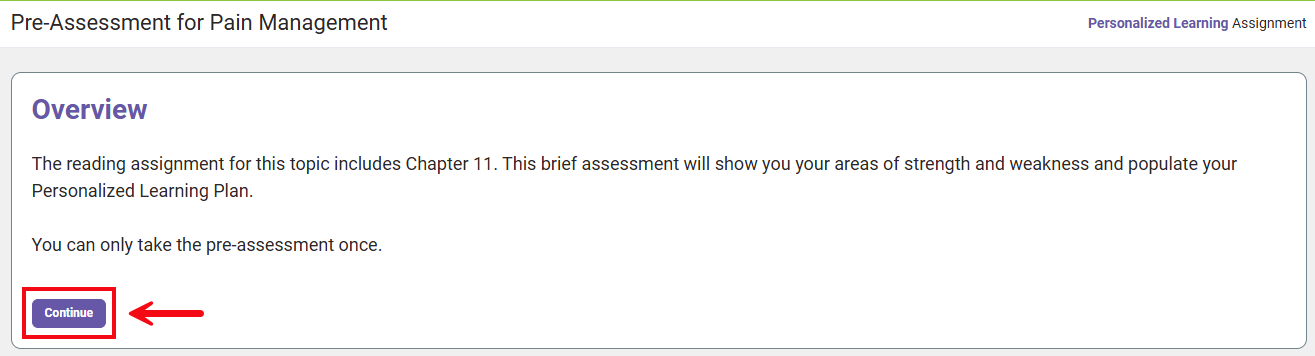
Video
Each Personalized Learning assignment contains an animated mini-lecture that explores key concepts regarding the assignment's topic. You can replay videos as many times as you need to.
You can click View Transcript (1) to see a full transcript of the video's narration, and you can turn on the CC button (2) found in the video player to view closed captioning alongside the video's narration.
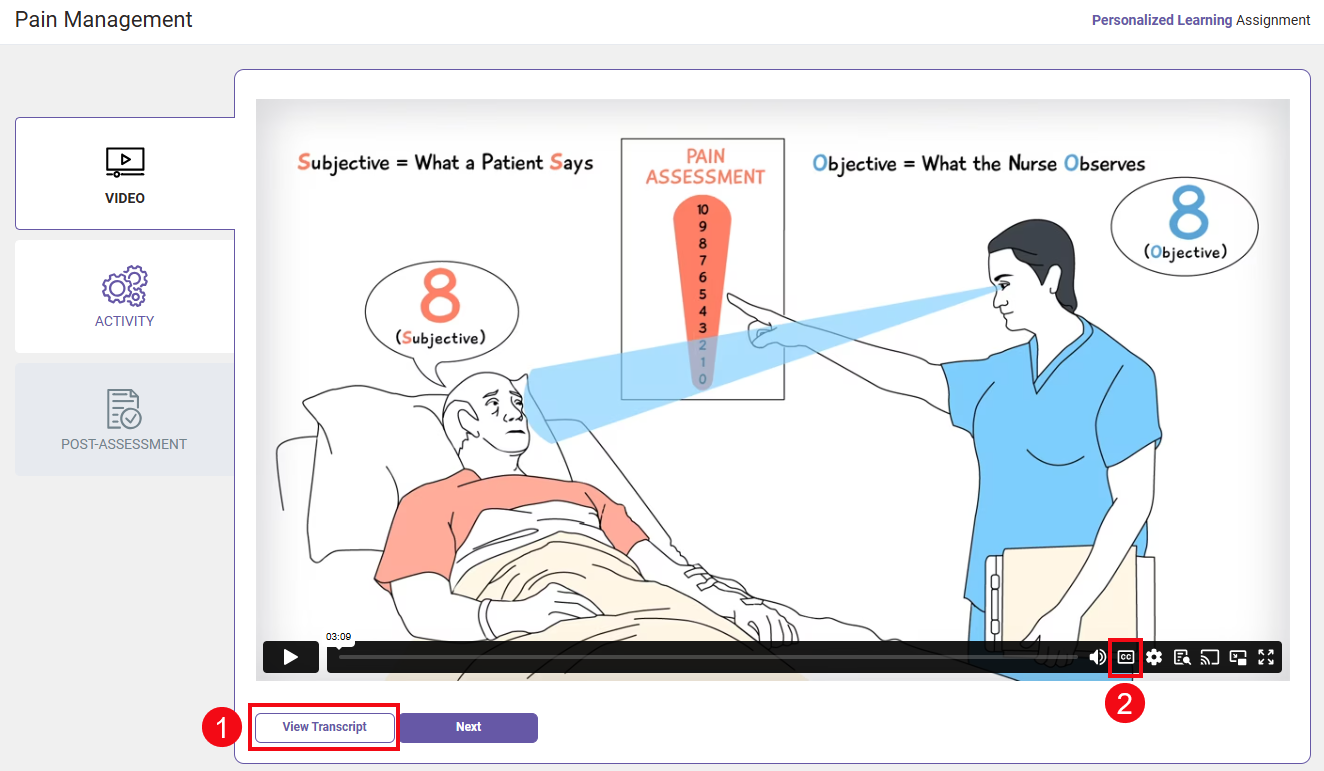
Activity
Personalized Learning assignment activities are designed to check your understanding and/or expand your knowledge through interactive exercises. The activities you'll encounter could be case studies, drag-and-drop exercises, true-or-false questions, and more.
Activities are not graded regarding how many questions you get correct or incorrect. For each question in an activity, you can either View Feedback (1) to see the correct answer and rationale if your first attempt was incorrect, or you can Try Again (2) to make a second attempt at answering the question at-hand. After the second attempt, you will see the correct answer and rationale.
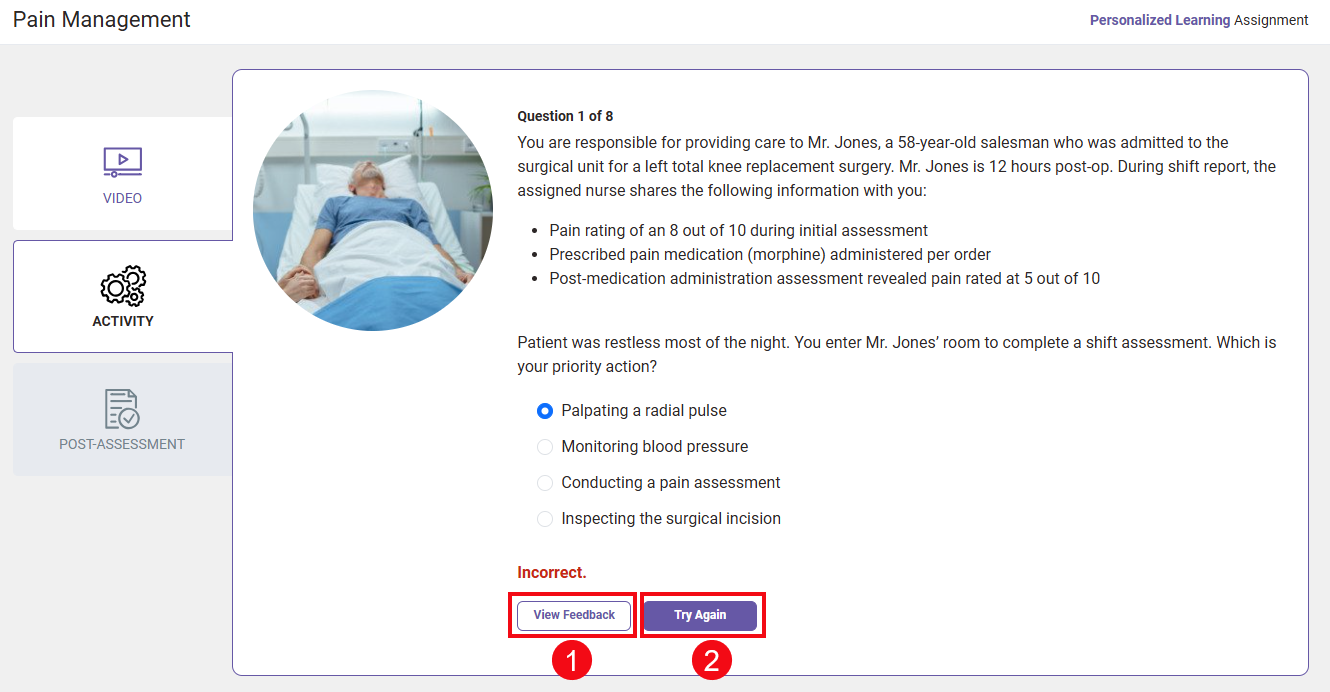
Once you have completed an activity, you will see your score. You can either click Next (1) to proceed to the last part of your Personalized Learning assignment (its Post-assessment) or click Try Again (2) to complete the activity again.
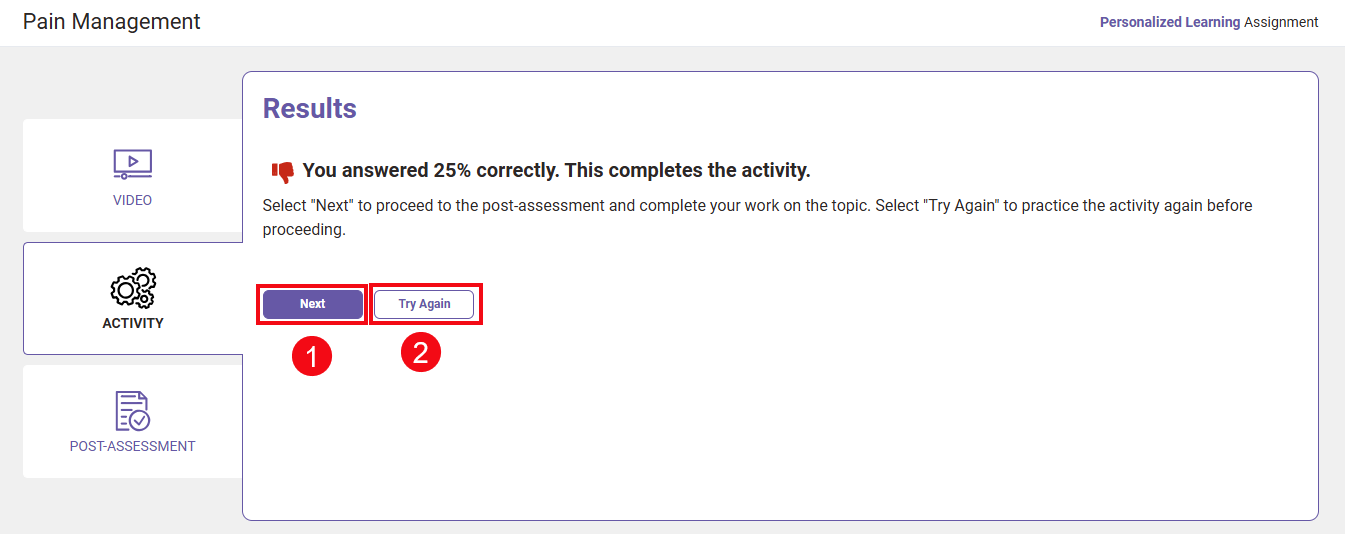
Post-assessment
Post-assessments will contain five questions, to check your understanding of a topic at the culmination of its Personalized Learning assignment.
You may attempt a Post-assessment more than once, and how many times you can attempt a Post-assessment will be chosen by your instructor and indicated on your Post-assessment's Overview screen. Depending on what your instructor has chosen, you will have either with a maximum of three attempts for a Post-assessment, or unlimited attempts for a Post-assessment. In either case, your best score will be recorded in your Gradebook.
After reading your Overview screen, click "Continue" to begin the proceeding Post-assessment.
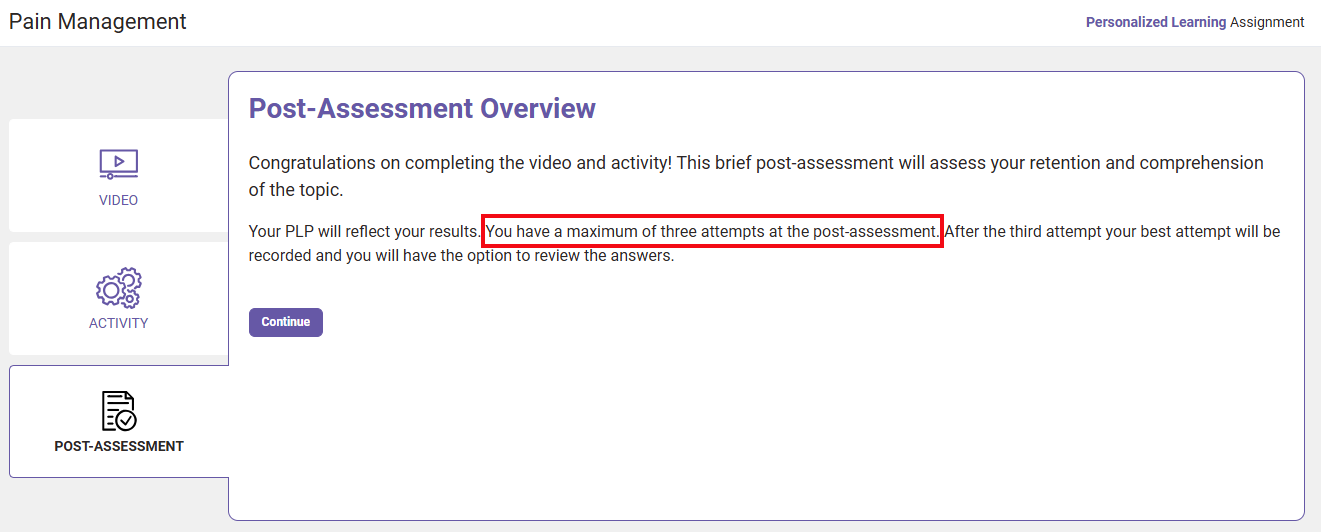
Once you have completed a Post-assessment, you click View PLP (1) to view your Personalized Learning Plan, click Try Again (2) to retake the Post-assessment, or you can click View Incorrect (3) to see which questions you answered incorrectly.
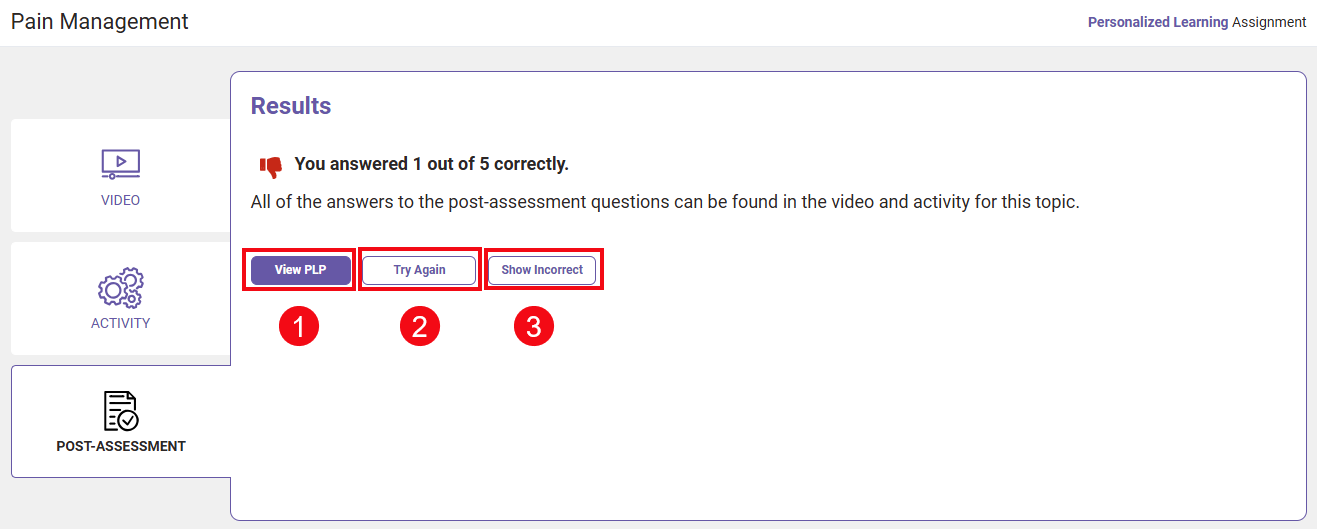
Quizzing
Quizzing assignments are designed to provide a deeper assessment of your comprehension regarding its topic(s).
Most Quizzing assignments are 15 questions, but the number of questions you'll encounter can vary. Quizzing assignments feature NCLEX®-style questions.
Select your answer(s) and click the "Submit" button beneath each question, to progress through a Quizzing assignment.

Once you've completed a Quizzing assignment, you'll see its "Feedback" page and your results will be stored in your Personalized Learning Plan for future review.
At the top of your Feedback page for a Quizzing assignment, you can click Show All Details (1) to open the full feedback details for each question below, or you can click Return to Assignments (2) to return to your Assignments page.
Each question on your Feedback page has a "Show" dropdown arrow (3), which you can click to see the full feedback details for individual questions.
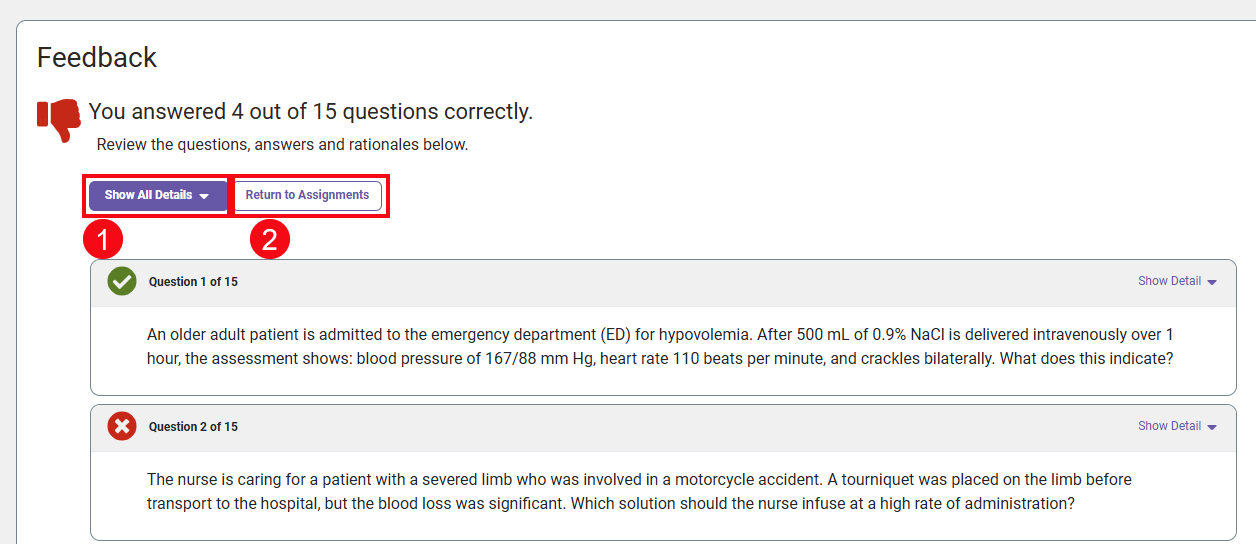
If you've selected to show the full feedback for a question, correct answer(s) will be displayed in green (1). Additionally, you'll see a rationale for each answer choice (2), and a page reference for where in your textbook the question's material appears (3). Sometimes, you might even see a test-taking tip (4) for a question!
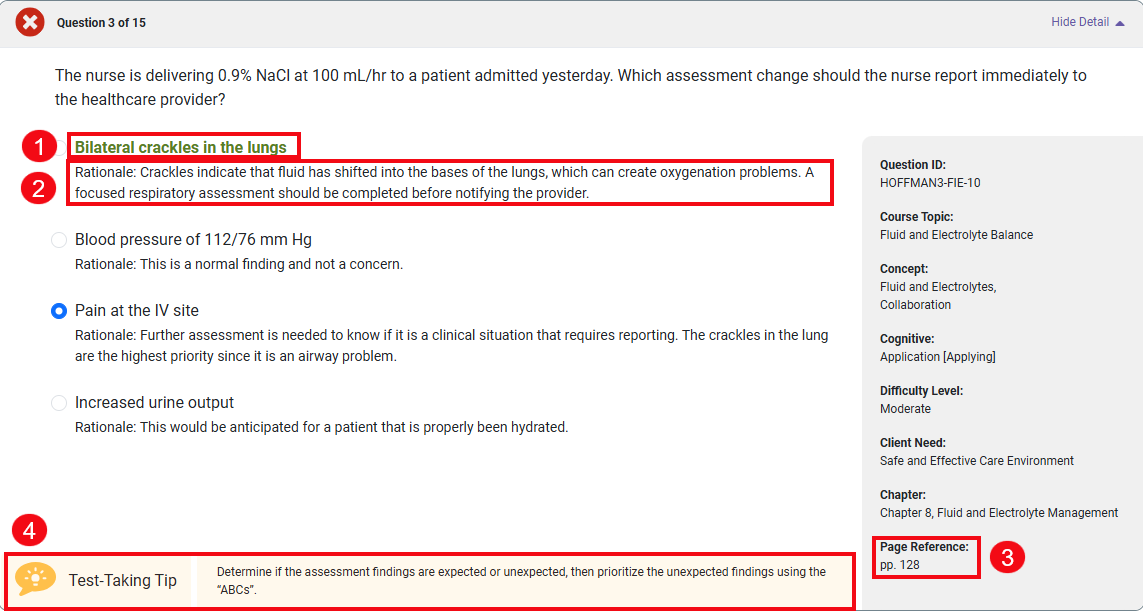
Simulations
Simulation Assignments are immersive and realistic video-based assignments designed to build clinical judgment skills, and to help you learn how to provide safe and effective care. These assignments use interactive decision points and branching logic based off of your choices to mimic real-life patient care scenarios. More information about our Simulations style assignments can be found here.
Clinical Judgement
Clinical Judgment assignments are scenario-based exercises that walk you through patient situations and data, wherein you will be asked to make a series of clinical judgments about patient care. Each Clinical Judgement assignment contains question types based on the NCSBN Clinical Judgment Measurement Model and the Next Generation NCLEX® approach to assessing clinical judgment.
When you start a Clinical Judgment assignment, you'll see an introduction to its scenario and a patient photograph. Click "Next" to begin the assignment.
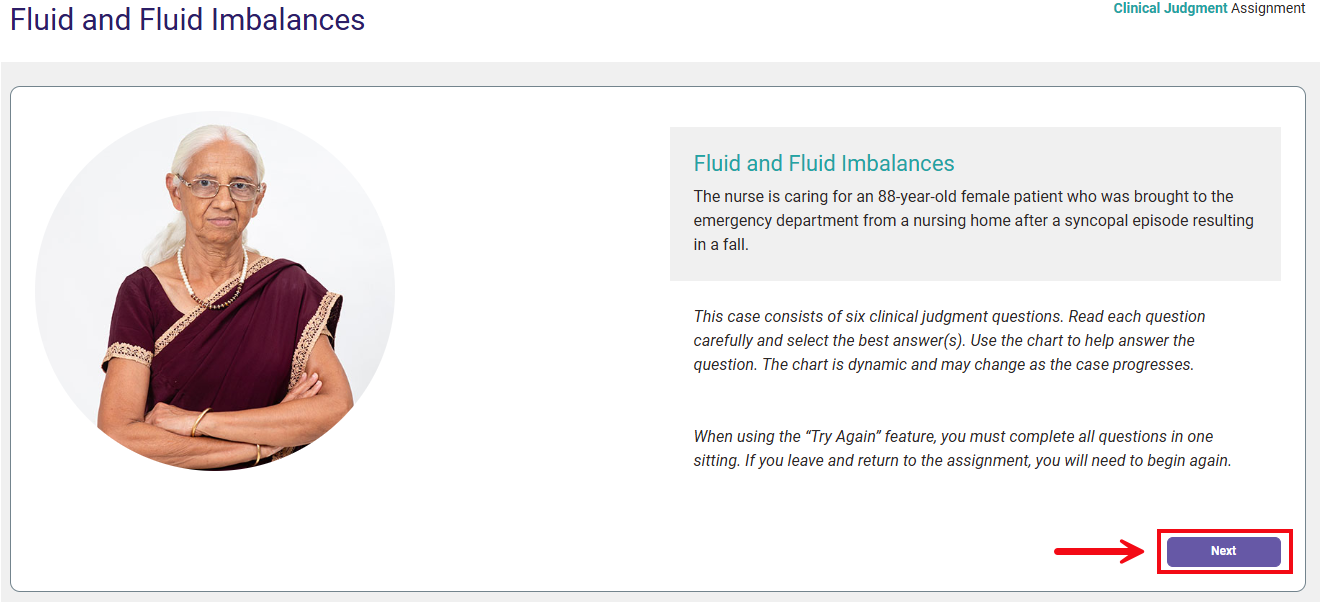
You work through a Clinical Judgement assignment by using information found in its patient chart, which will be modeled after charts used in Next Generation NCLEX cases. The chart for a Clinical Judgment assignment includes clickable tabs for History and Physical Assessment, Nurses’ Notes, Vital Signs and Lab Results.
You'll use the information found in the patient chart of your Clinical Judgment assignment (1) to answer questions found to its right (2).
The History and Physical Assessment tab of your chart will be populated from the beginning of your Clinical Judgment assignment, though the other tabs in your patient chart might start completely empty or with only a small amount of information. You'll click tabs in your patient chart to see the contents of that tab, and your patient chart will populate with additional data as you progress through a Clinical Judgment assignment.
Click the Next button (3) to submit your answers to the questions at-hand, to progress through your Clinical Judgment assignment.
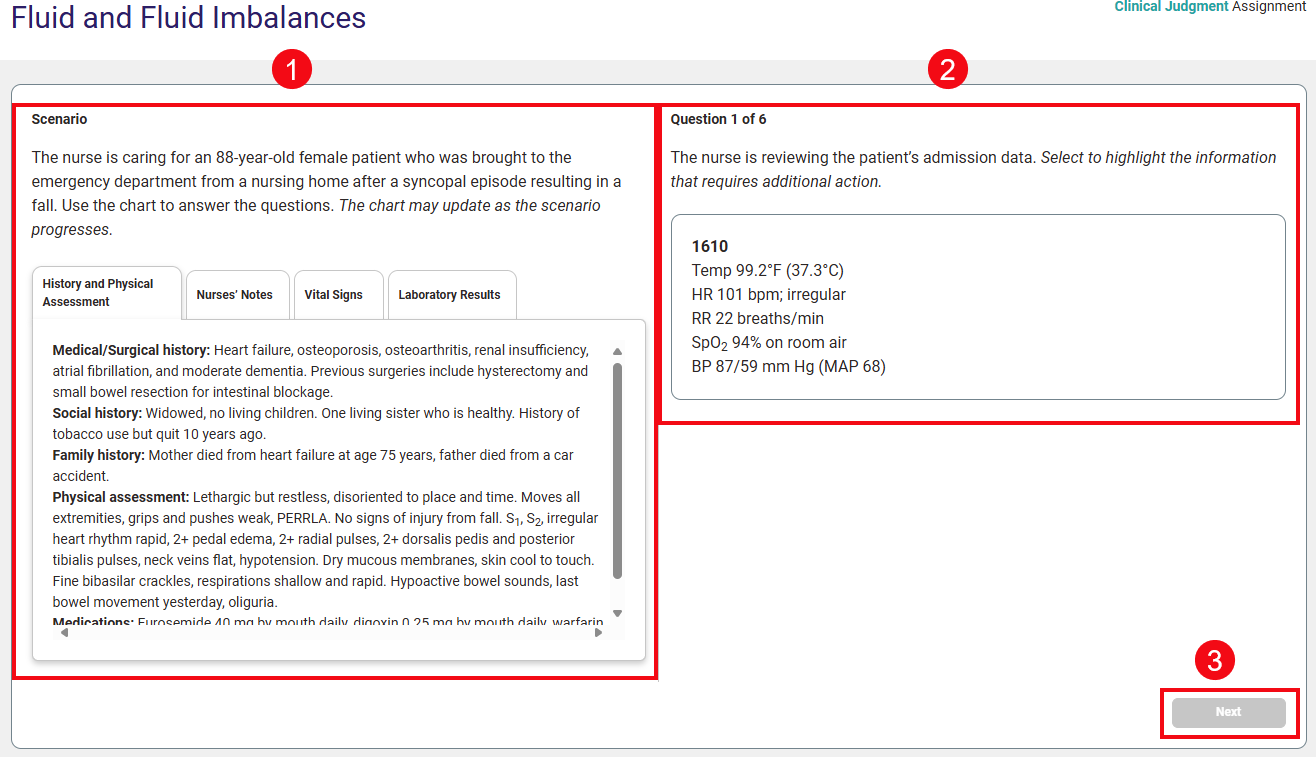
You can check your assignment's patient chart at any time, and we especially recommend checking for new information in your chart after clicking the "Next" button to progress question-by-question.
While working through a Clinical Judgment assignment, you'll encounter five different question types. Below, you'll see an example of a Hotspot question, wherein you'll click each finding you wish to select. Once selected, the finding will be highlighted in pale orange. When hovering on a finding to consider clicking it, text will be highlighted in pale blue. If you want to de-select a previously-selected finding, click it again.
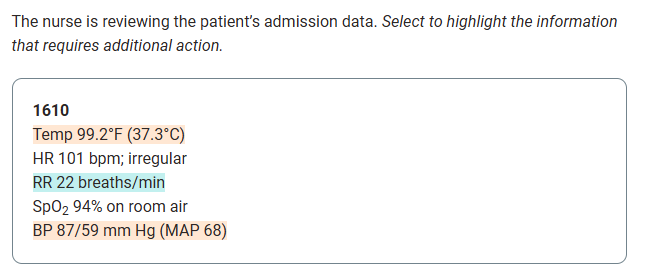
For grid questions, you'll click checkboxes to denote your answers. The question will specify whether you can click a single or multiple answers in the grid's rows.

Select-all-that-apply questions also require you to click checkboxes to denote your answers.

The drag-and-drop questions you'll find in a Clinical Judgment assignment will instruct you to drag over all that apply, drag items into a sequence, or drag items in regards to priority.

Cloze questions will give you a statement to complete by choosing responses from dropdown menus.

Once you have completed all questions in the Clinical Judgment assignment, you will see your results.
Click Show All Details (1) to see the correct answers and rationales for each question, click (2) to retry the Clinical Judgement assignment, or click Return to Assignments (3) to return to your Assignments page.
You can also click Show (4) for each question to view the correct answer and rationale question-by-question, whether you got the question correct or incorrect.
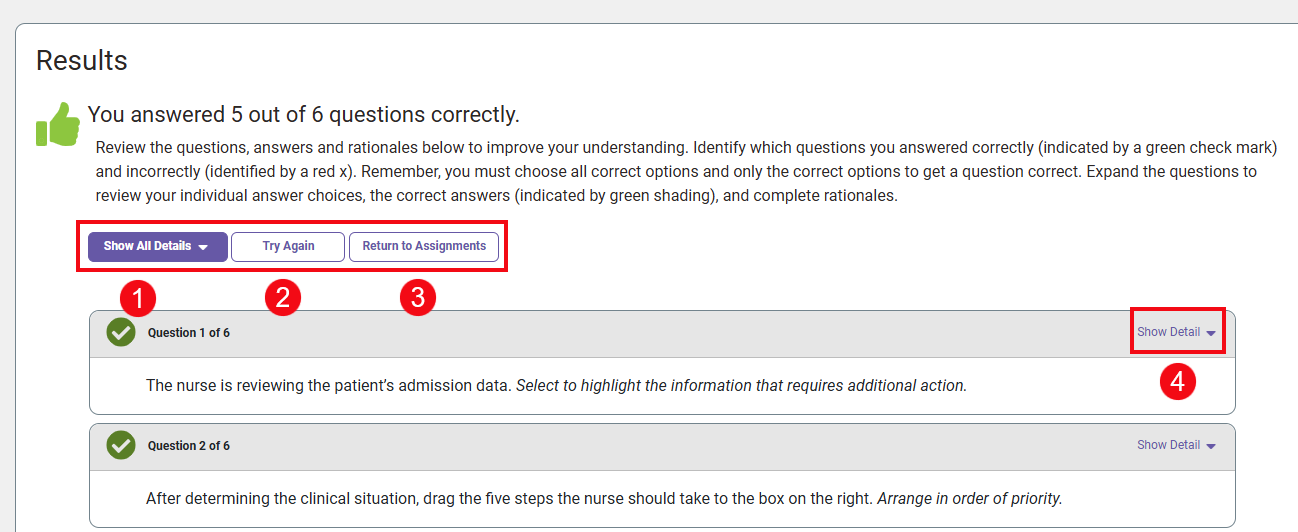
When attempting a Clinical Judgment assignment again, make note of the additional instructions found on its opening screen.
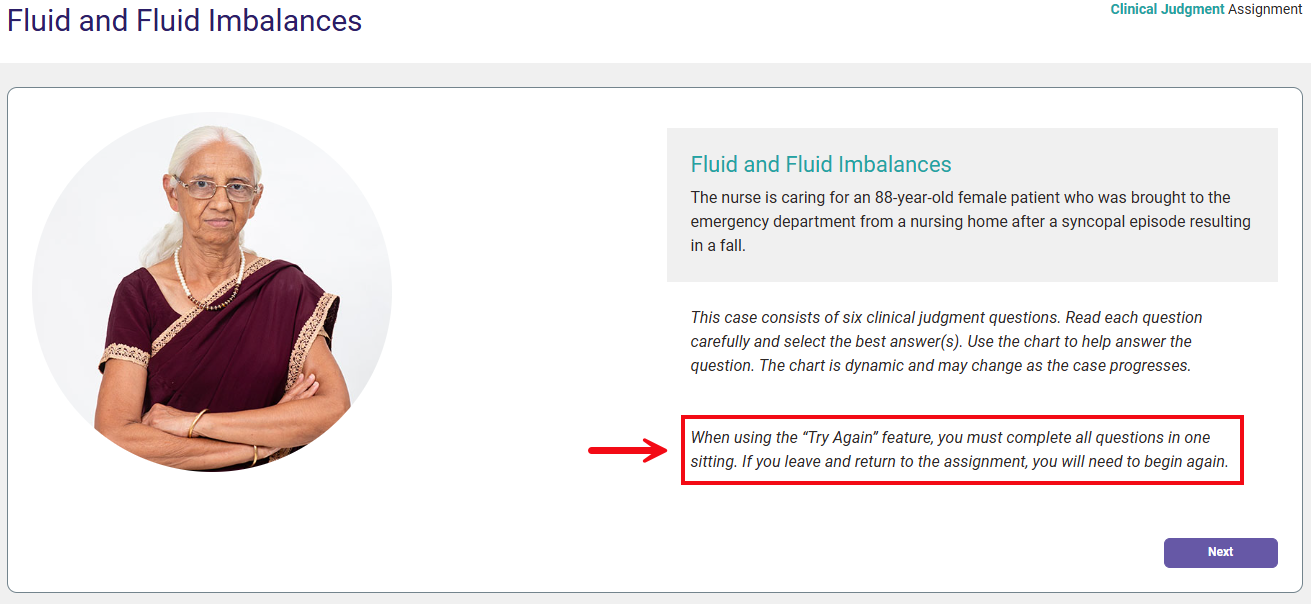
"Try Again" attempts will only count when you complete all six questions in one sitting; unlike on your first attempt of a Clinical Judgement assignment, you can't leave a retry in-progress and return later to pick up where you left off.
The score from your best attempt at a Clinical Judgment assignment, and the number of times you've completed said assignment, will be recorded in your PLP page.



