Complete Assignments (Learn, Practice, Assess)
Each assignment – or “module” – in DC 360 contains multiple topic areas. Each topic will include a Learn tab, for you to review the necessary content, and a Practice tab, with various exercises to reinforce your learning.
The below image provides an example of the “Learn” content for a topic. Note the following elements:
- Module Name
- Topic Name – each module contains multiple topics.
- Navigation panel – click to browse the subsections.
- Images – click the magnifying glass to view/enlarge.
- Key concepts – interact with select terms or phrases; click the link to reveal definitions; click the speaker icon for audio pronunciation.
- Calculator – click to make quick calculations.

Select topics include animated lecture videos, with closed captioning and a transcript provided.

When finished reviewing the Learn content, click the Continue button at the bottom to proceed to the accompanying Practice exercises. Practice exercises include multiple choice and fill-in-the-blank questions, among others. Choose or enter your response, then select Check Answer.

If marked Incorrect, you have the option to “Try Again” for another attempt.
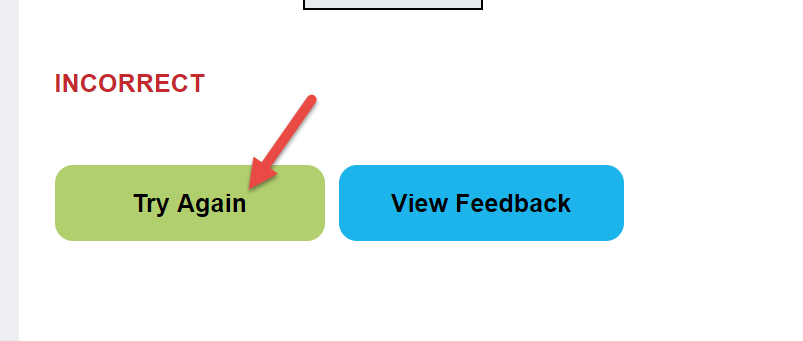
For each practice question, feedback/rationale will display to show you how to find the correct answer. When finished reviewing, select “Next” to move on.

Once you have completed a set of Practice exercises, the Results screen will display, giving you the option to (1) try again, (2) go back and review rationales, or (3) proceed to the next topic.

You can view the grading rules for your class by going to Gradebook (1), where the grading rules your instructor has set will appear at the top of the page.

Module Assessment
After you have completed all topics within a module (“Learn” and “Practice” tabs), you will take a Module Assessment. This assessment is designed to evaluate your understanding of the module content, and your score will be viewable by your instructor.
Be sure to read the directions for the Module Assessment! This will explain your instructor’s expectation for the assessment. For example, your instructor may allow you to take the assessment multiple times, taking your best score. Alternatively, your instructor may choose to only allow one submission.

Once you have completed a Module Assessment, the Results screen will display, giving you the option to (1) go back and review missed questions, or (2) proceed to the next module. If your instructor is allowing multiple attempts, you will have the option to try the assessment again.

Comprehensive Assessments
Your instructor may assign a Comprehensive Assessment, which will test your knowledge across multiple module areas. A comprehensive assessment will typically consist of either 25 or 50 questions.
In your Assignments list, comprehensive assessments will be listed with a pen and paper icon. Select “Start” when you are ready to begin.

Like the other exercises in DC 360, comprehensive assessments can include multiple choice, select-all-that-apply, and fill-in-the-blank questions, among others. Please remember to read the question and any directions carefully.




