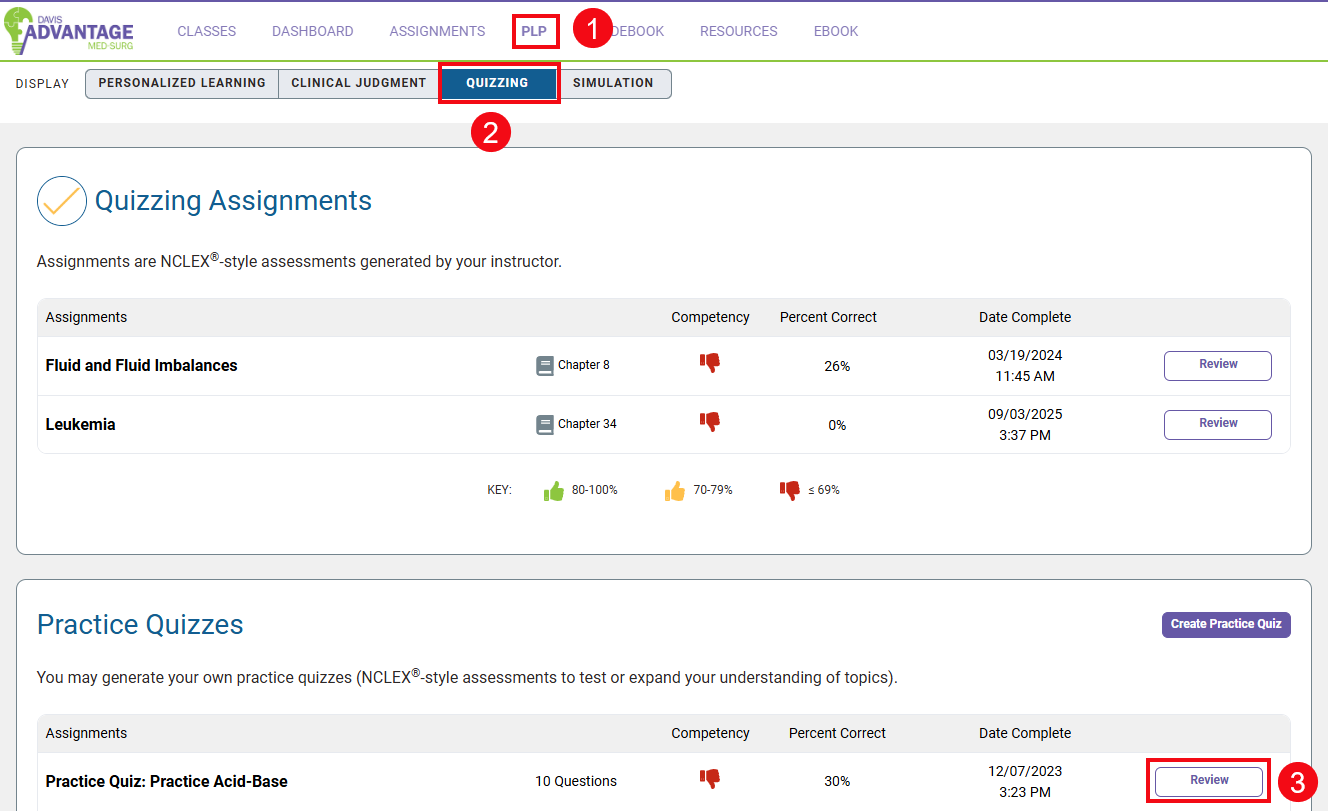Create a Practice Quiz
To create a Practice Quiz, click on PLP (1) on the top navigation menu. Then, click to display Quizzing (2). Next, click a "Create Practice Quiz" button(3).
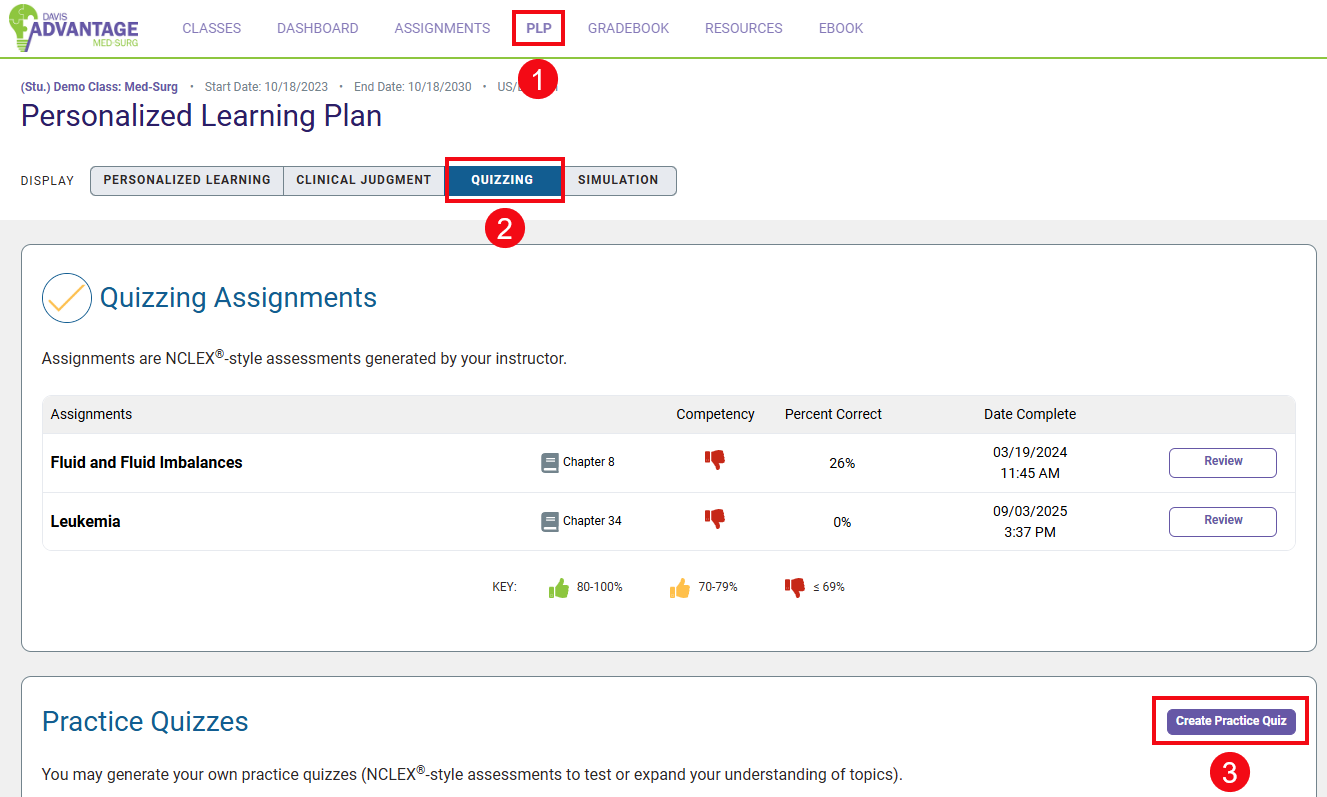
You can also create a Practice Quiz by scrolling down to the bottom of your Advantage class Dashboard and clicking the "Create Practice Quiz" button seen there.
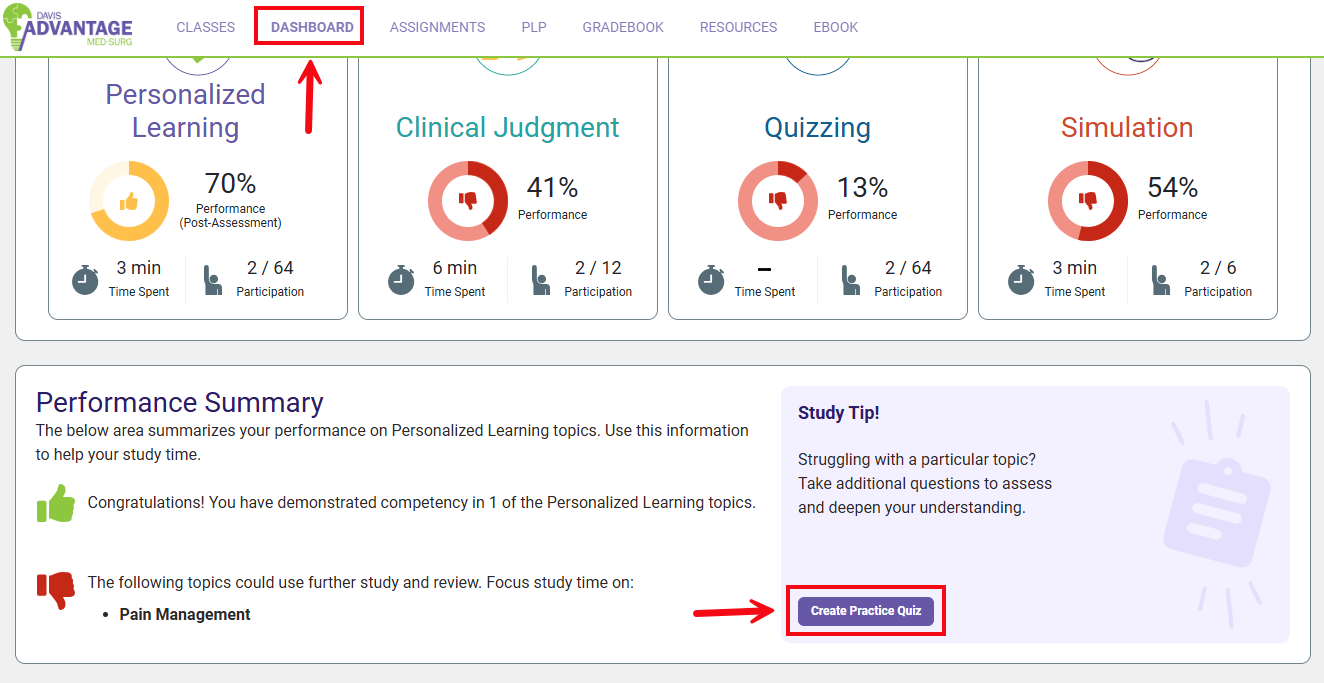
Enter a name for your Practice Quiz (1). You instructor is able to see the name of the quiz.
You can choose content by Course Topic or by Concept (2). Course Topic will move in the order in which content appears in the textbook. Concept groups content under umbrella concepts and does not go in order of the textbook chapters.
You can Select All (3) to create a quiz covering all key topics in the class. Alternately, you can select one or more topics at a time (4). All topics you check off will be included on the Practice Quiz.
Next, select the number of questions in your quiz (5). You can choose between 5, 10, 15, 20 or 25 questions.
The Practice Quiz will default to filter out questions you have previously answered correctly (6). If you do not want the quiz to filter out questions you have previously answered correctly, you can click No.
Next, click Start Quiz (7) to begin taking your Practice Quiz.
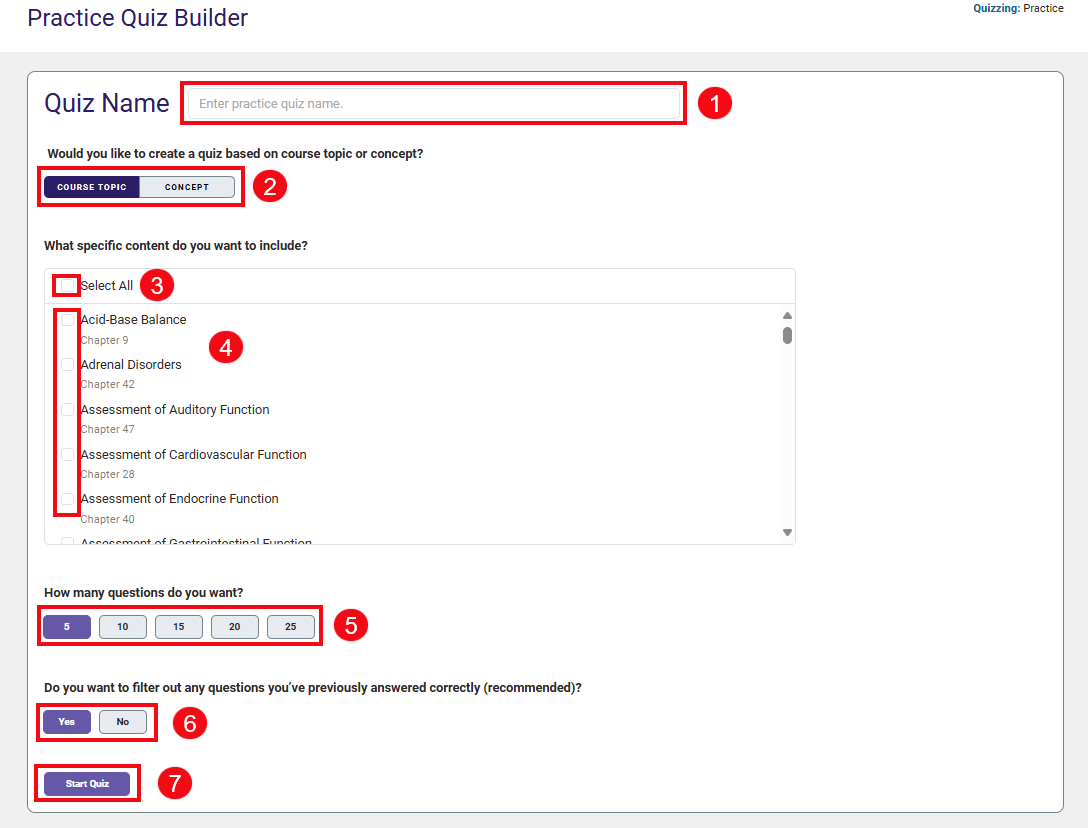
Your Practice Quiz will generate regarding the parameters you chose on the "Practice Quiz Builder" screen.

Review Results
Once you have completed a Practice Quiz, you can review the questions you answered correctly and incorrectly, and the rationale for each question's correct answer.
You can click Show All Details (1) to expand the correct answer and rationale for every question at once. You can click Return to Assignments (2) to go back to your Assignments page. You can also click Show (3) to view the correct answer and rationale for one single question at a time.
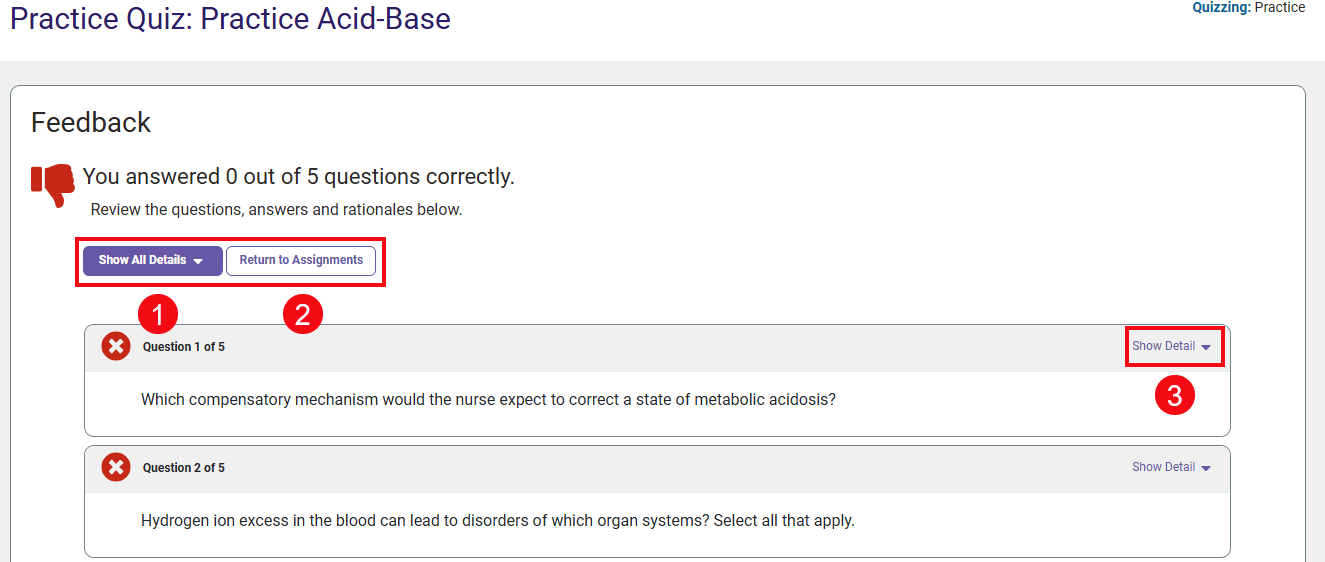
You can always review previously-completed Practice Quizzes by going to PLP (1), then selection Quizzing (2), and finally, selecting Review (3) by the practice quiz.