Your starting point is FADavis.com. In the top-right corner, you will see your name if you are already logged in. If you do not see your name, click "Log in."
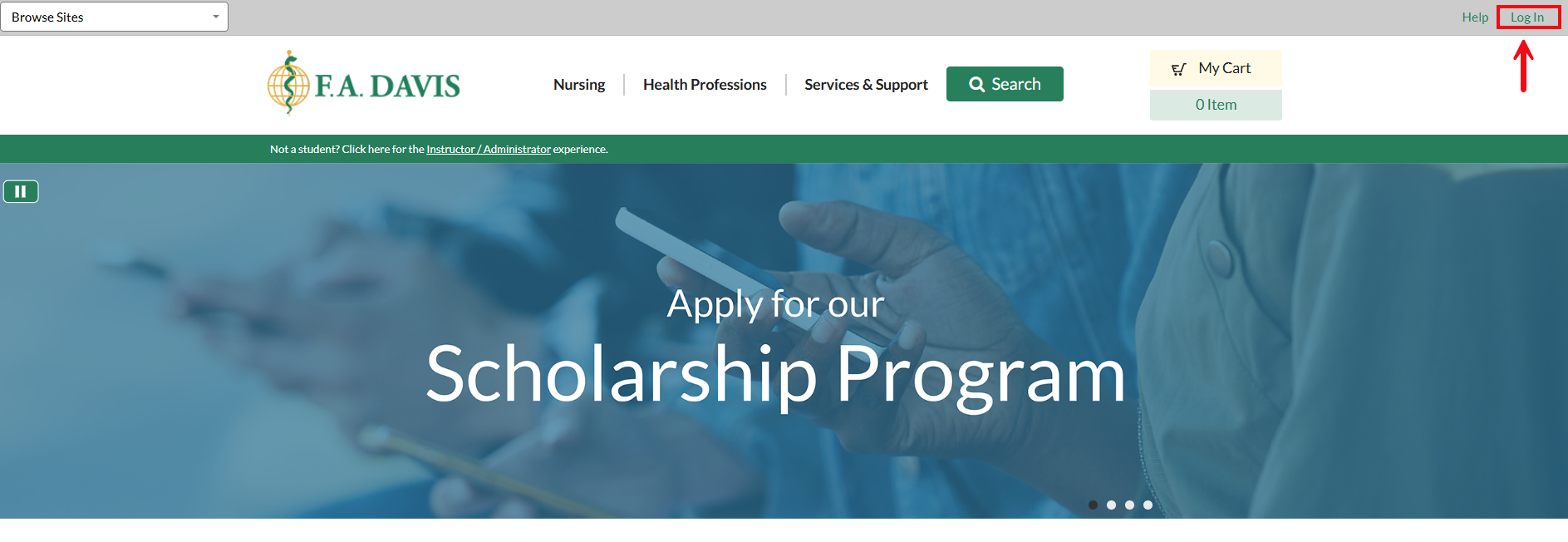
If you know your log in, enter your email and password and click "Log In" (1). If you know you have an account but you have forgotten your password, click "Forgot Password?" (2) to reset your password.
If you do not have an existing FADavis.com account, click "Create Account" (3) to make one.
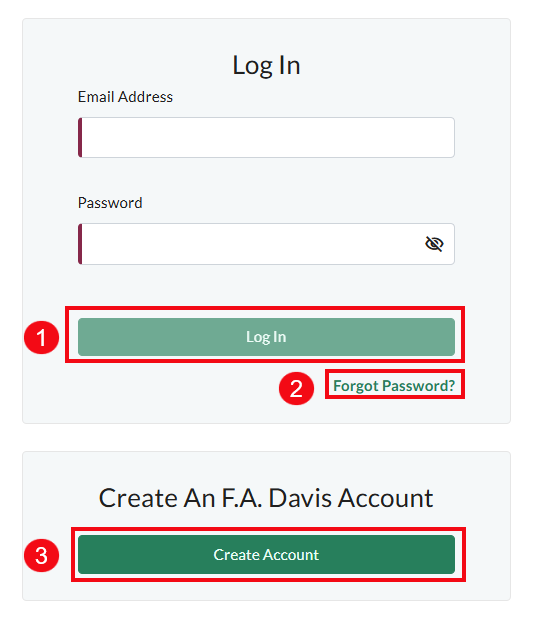
If you need to create an account, fill out all required fields. Please note that we recommend using your institutional email address (1) if possible.
Click "Create Account" (2) to create your account.
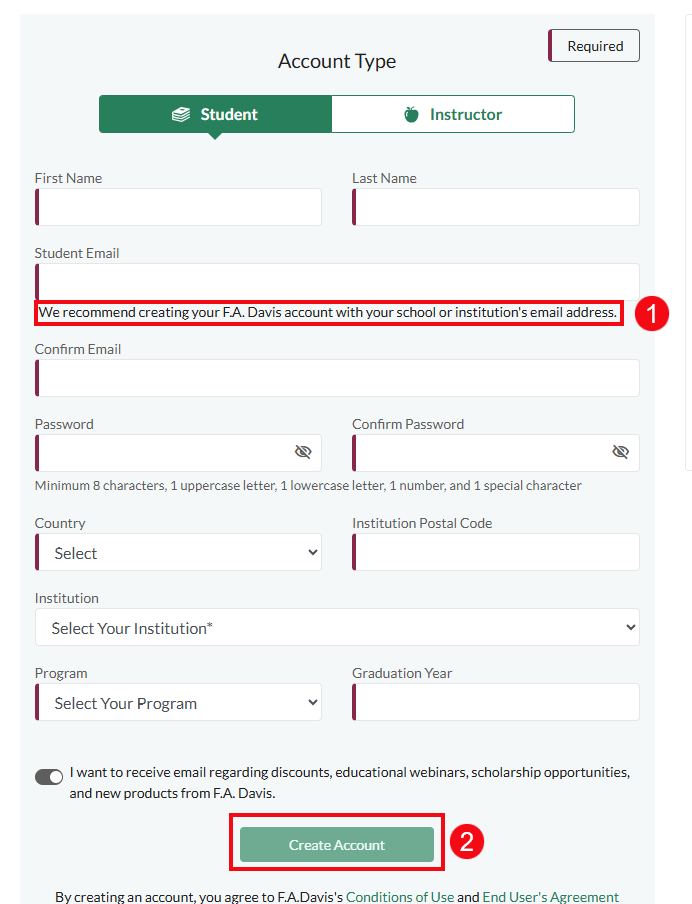
If you have purchased a new book, your Access Code will be on the inside cover. Enter your Access Code in the box that reads "Enter access code" and click "Redeem."
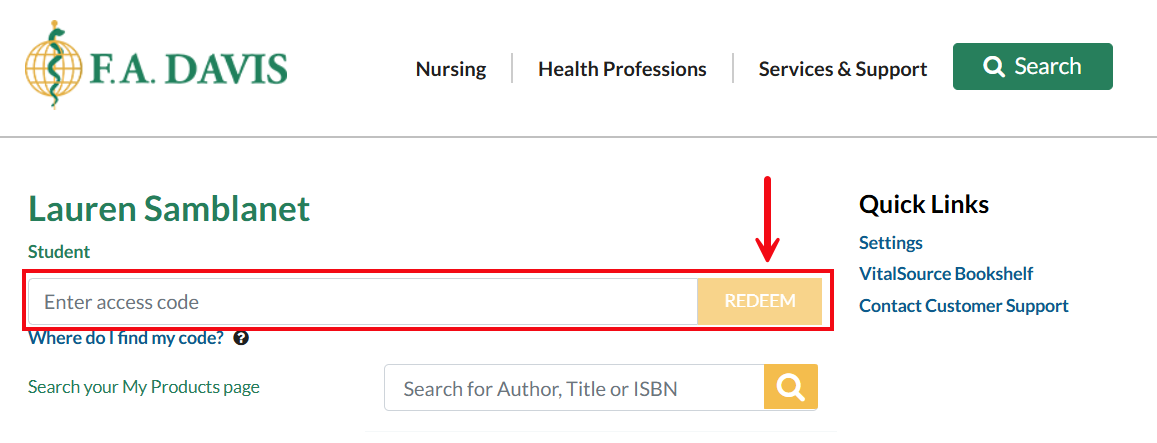
After redeeming your Access Code, the textbook will show up under My Products. You can search My Products (1) with any part of the title to find it more easily. Once you've found the relevant text, click the "Davis Advantage" button beside the title (2).
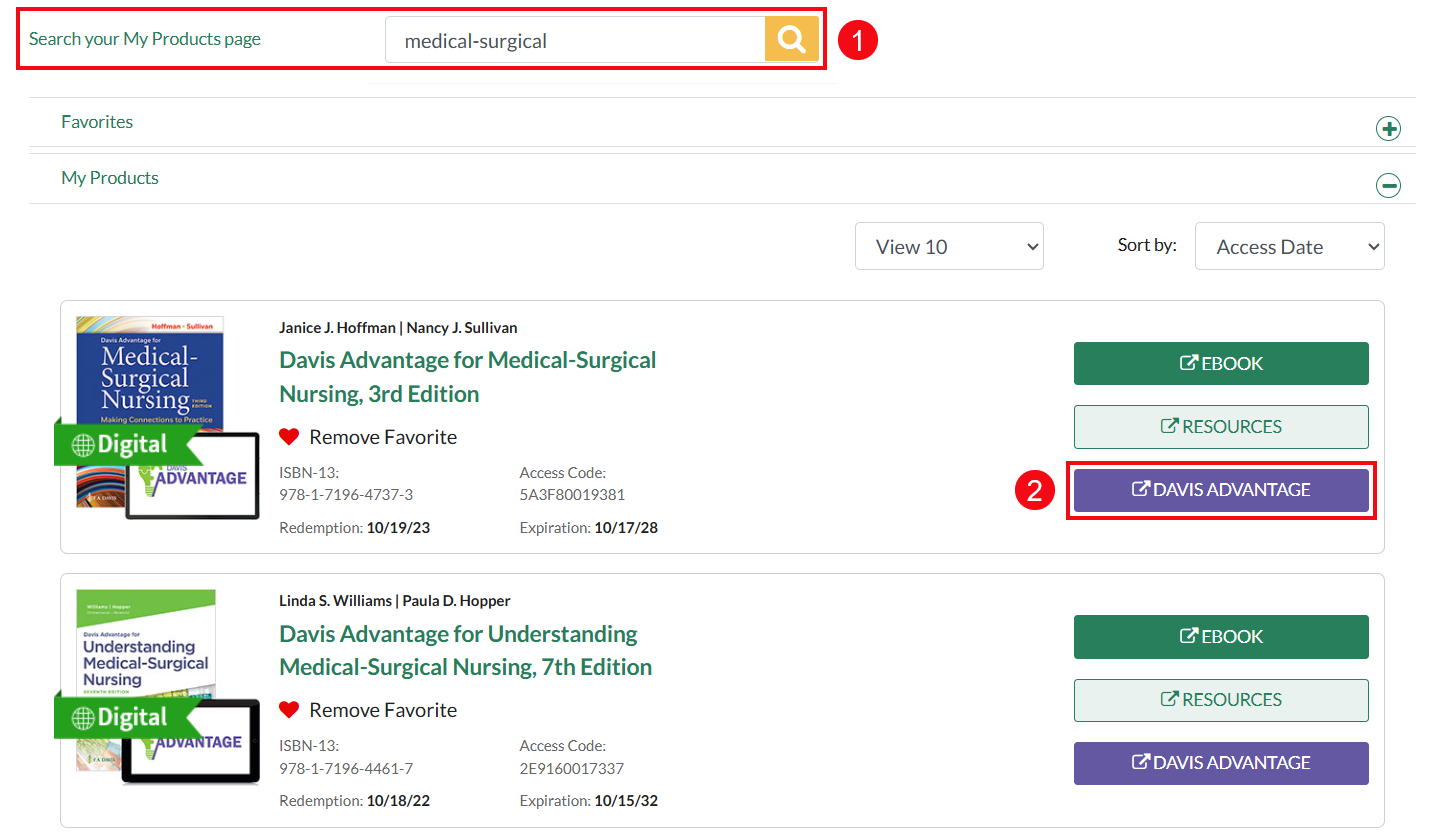
When browsing your My Products list, you can adjust the View filter to display 10, 50 or all products you have access to. You can also sort by Access Date (most recent), Published Date (most recent), Author’s Name (A-Z), Title, or Package.
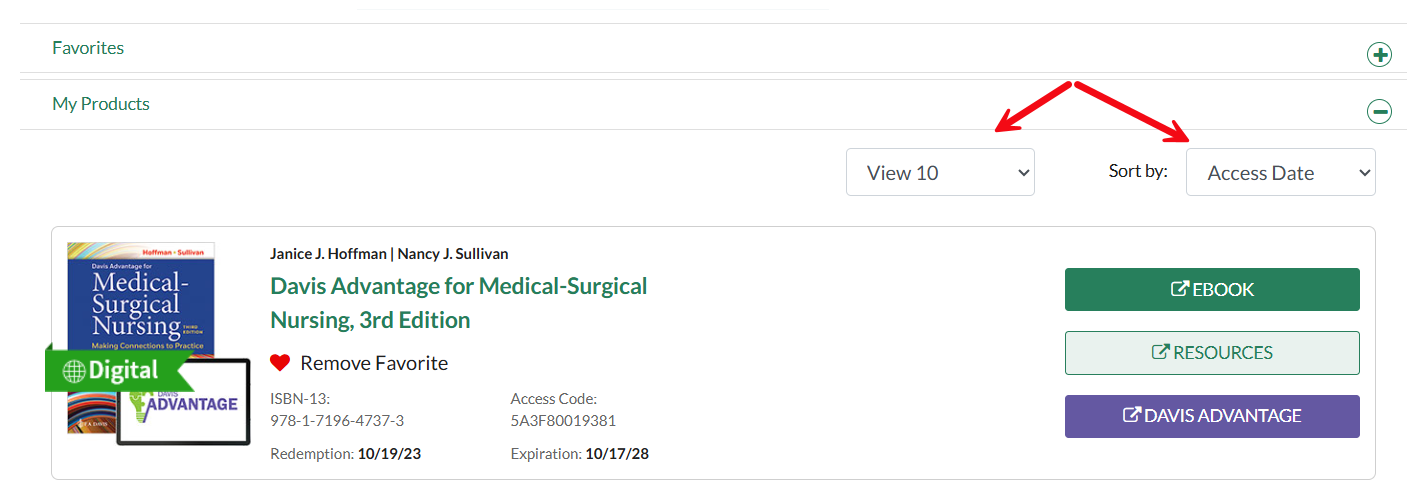
You can also access Davis Advantage by using the "Browse Sites" dropdown (1) at the top of the page. Click Davis Advantage (2) to open Davis Advantage.
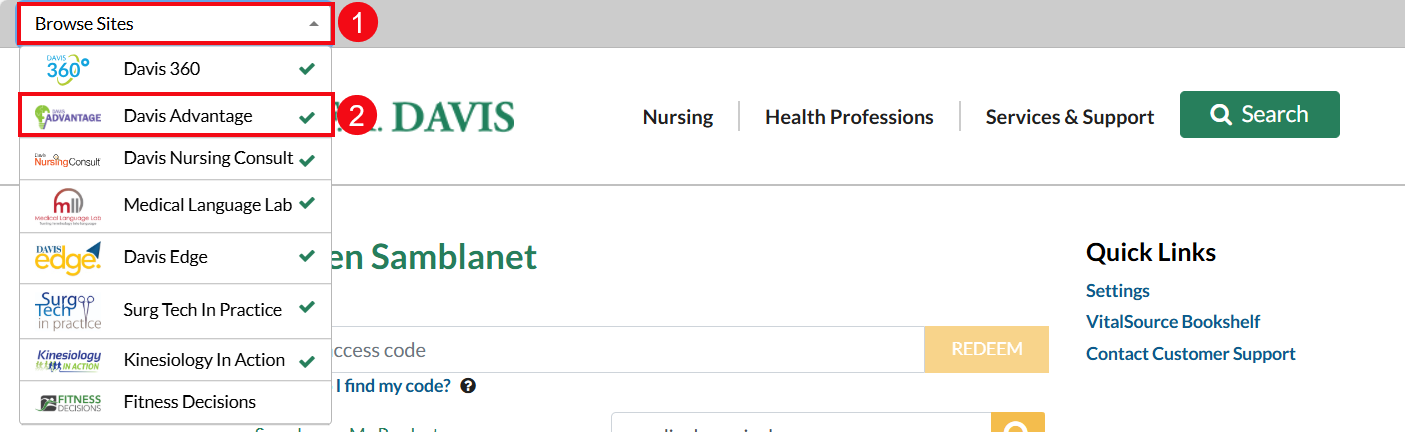
Once you have opened Davis Advantage, you will see your Davis Advantage My Products and Classes page, where you can add additional Advantage products, favorite textbooks so you'll see them at the top of this page, and join classes using the textbooks you have access to.
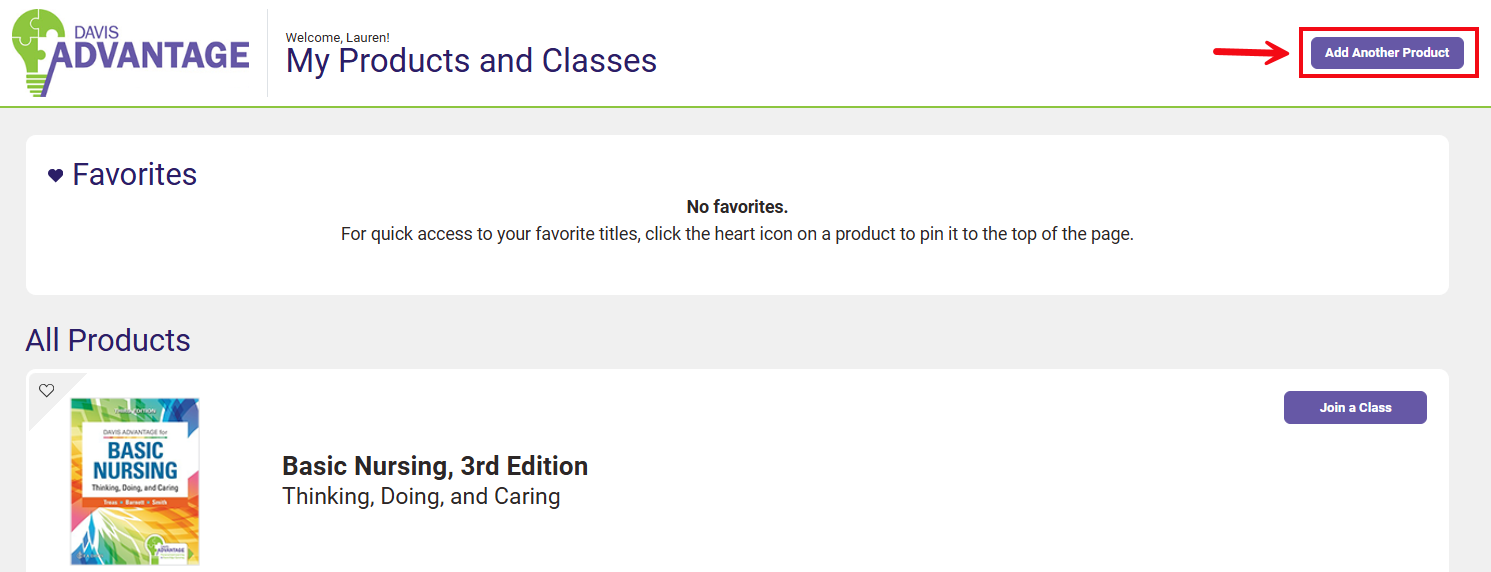
On your Davis Advantage My Products and Classes page, you can Join a Class (1). If you have already joined the class, you can click View (2) to open it.
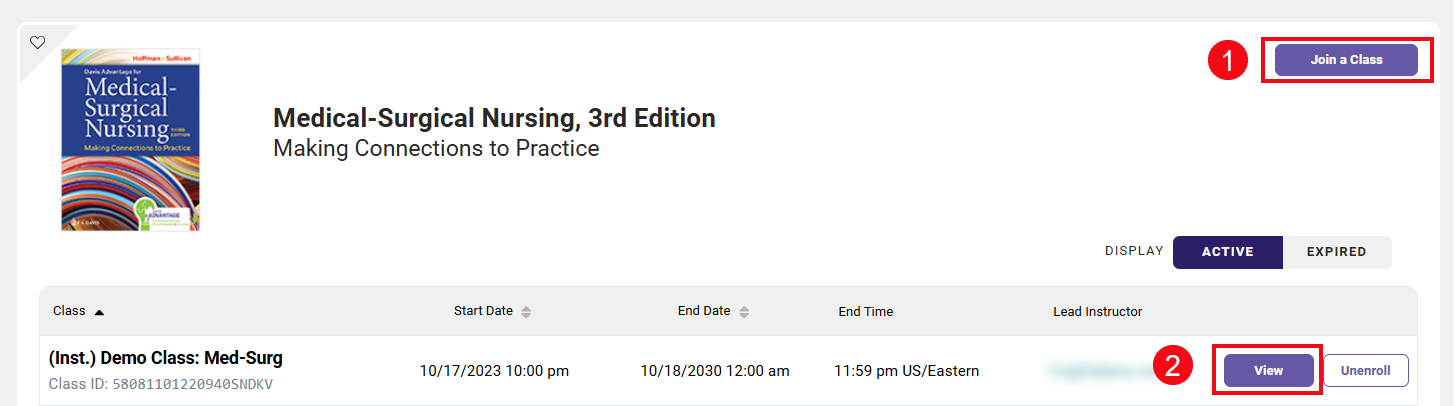
If your instructor has decided they won't be creating an Advantage class for you to join, you can still access Advantage content via the Independent Study mode. To access Advantage content in the Independent Study mode, click "View Content."




