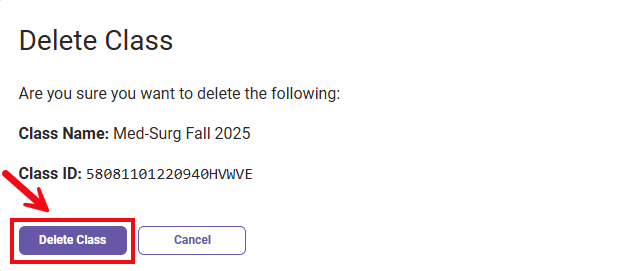After creating your class(es), your class information will be displayed on the Classes page that appears when you open Advantage.
Each class you’ve created will have a unique Class ID. Please remember to provide this to your students!
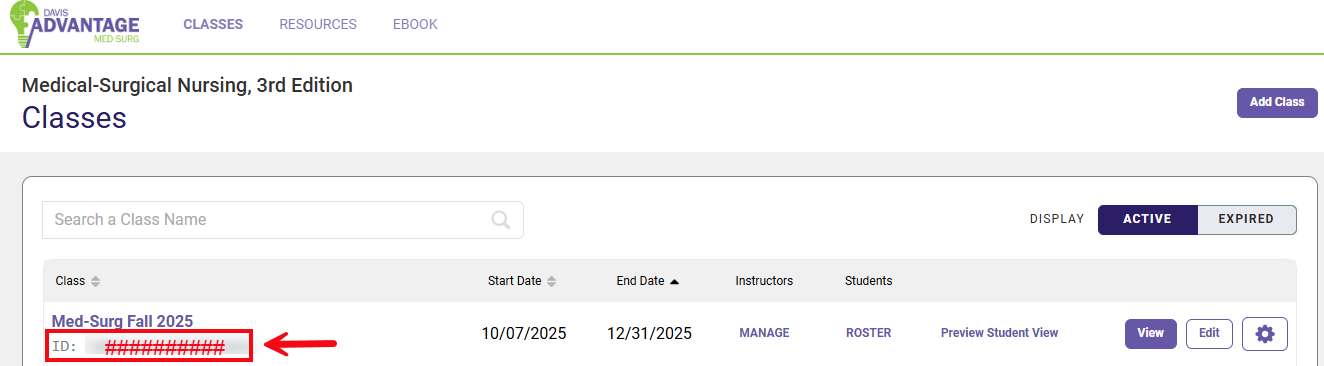
Access the Classes page at any time by clicking the Classes link at the top of your screen.

Edit Class
To make any adjustments to class settings (available topics, grading options, due dates, etc.), select the Edit button next to the class.
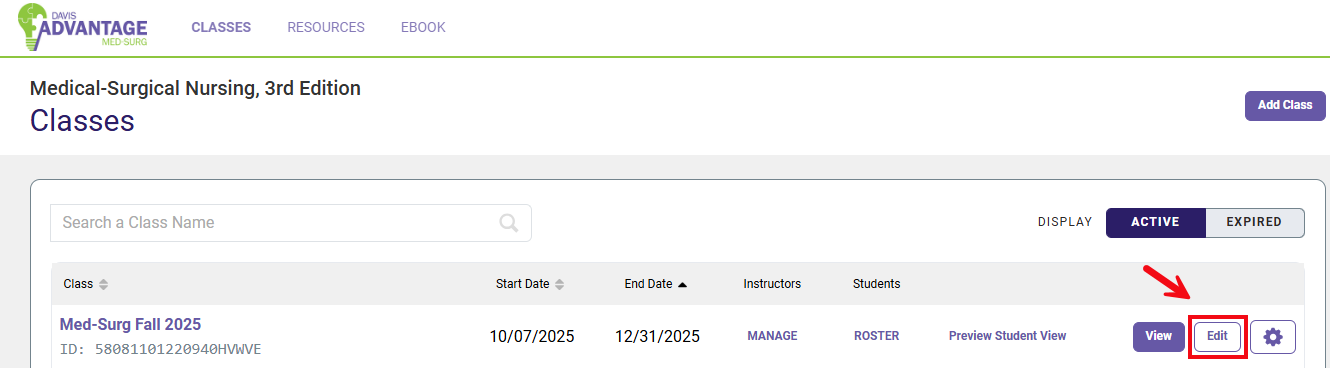
You will be taken to the Class Set-Up page, where you will find multiple options for updating your course:
Create Class (1) allows you to update your course title, start date and end date, as well as settings for Auto-Enroll and Independent Study.
Select Content (2) allows you to change which topics are visible to your students, and rearrange the order of assignments by topic.
Customize Experience (3) allows you to customize the student experience for Personalized Learning assignments, and select whether to pre-load Clinical Judgment, Simulation, and Pre-Set Quizzing Assignments.
Schedule Content (4) allows you to update the Start Dates and Due Dates for individual assignments.
Grading Options (5) allows you to change how each type of assignment is scored for credit in the gradebook
Please note that changes cannot be made to the Customize Experience or Grading Options pages after students have enrolled in the course and begun completing work.
Once you have made your desired changes on a specific step in Class Set-Up, select the Next Step button to save your work.

When you have finished, you can visit your Summary page (6) to review your updated course settings.
For additional guidance on Class Set-Up in Davis Advantage, please visit our "Create a Class" article: Instructor: Create a Class: Davis Advantage
Delete Class
To delete your class, click the settings wheel to the right of your class.
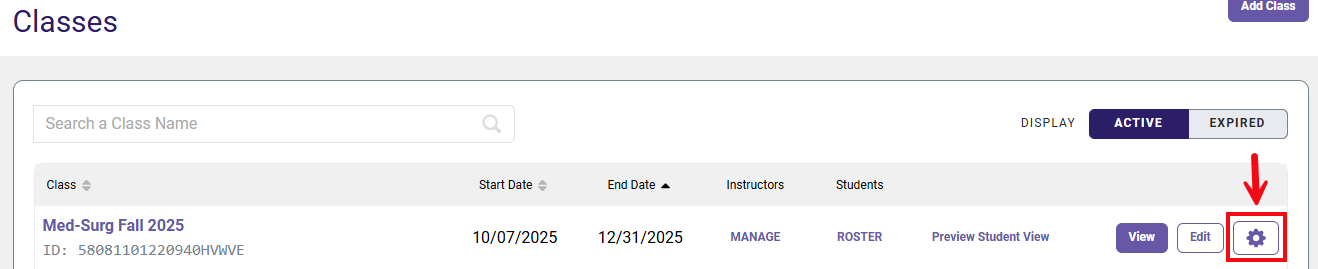
Next, click Delete.
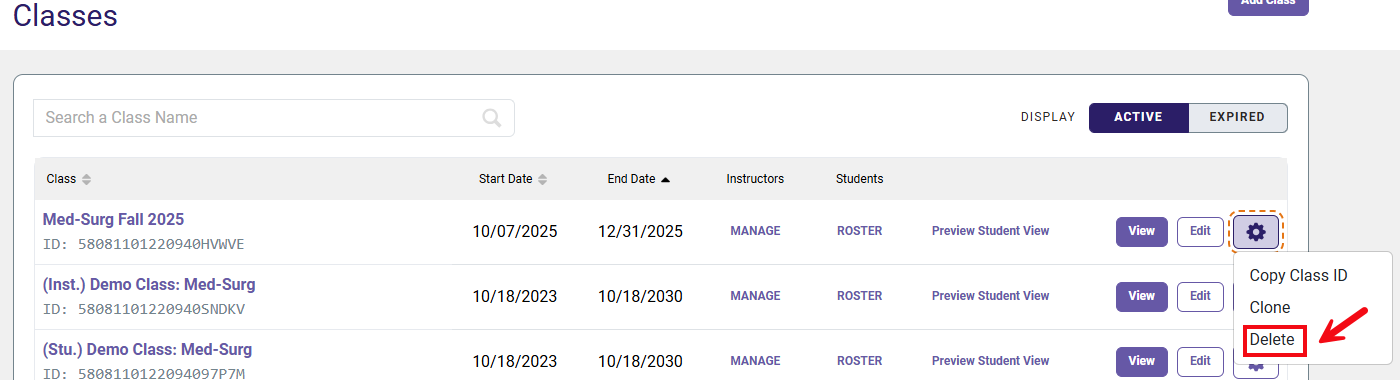
You will be asked to confirm that you want to delete the class. If you are sure you'd like to delete your class, click Delete Class.