On the Dashboard, click the "Preview Student Mode" button to see the student experience as determined by your class settings (selected content, due dates, etc.). The student’s view will open in a separate tab. This preview reflects what enrolled students will see after they’ve entered your unique Class ID.

A pop-up will appear. Click Confirm to open the student view.
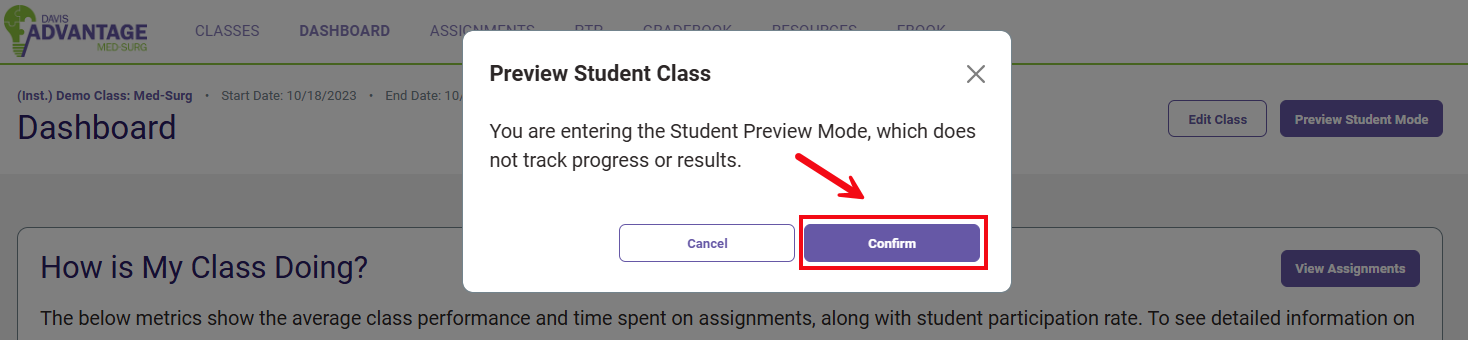
To open and walk through an assignment from the student's perspective, select the "Start" button next to that assignment.
There are four different assignment types offered in Davis Advantage: Personalized Learning, Clinical Judgment, Sims, and Quizzing. We have prepared a walkthrough to help new students navigate these assignments, which you can also use as a guide to complete an assignment in Preview Student Mode (see: Student: Complete Assignments: Davis Advantage).
When you’ve finished browsing through the Student View, click the in the blue message banner at the top of the page to close the tab.

Please note that all topics and their content can also be previewed by selecting Edit for a created class and then navigating to the Customize Content tab. (See: Create a Class)
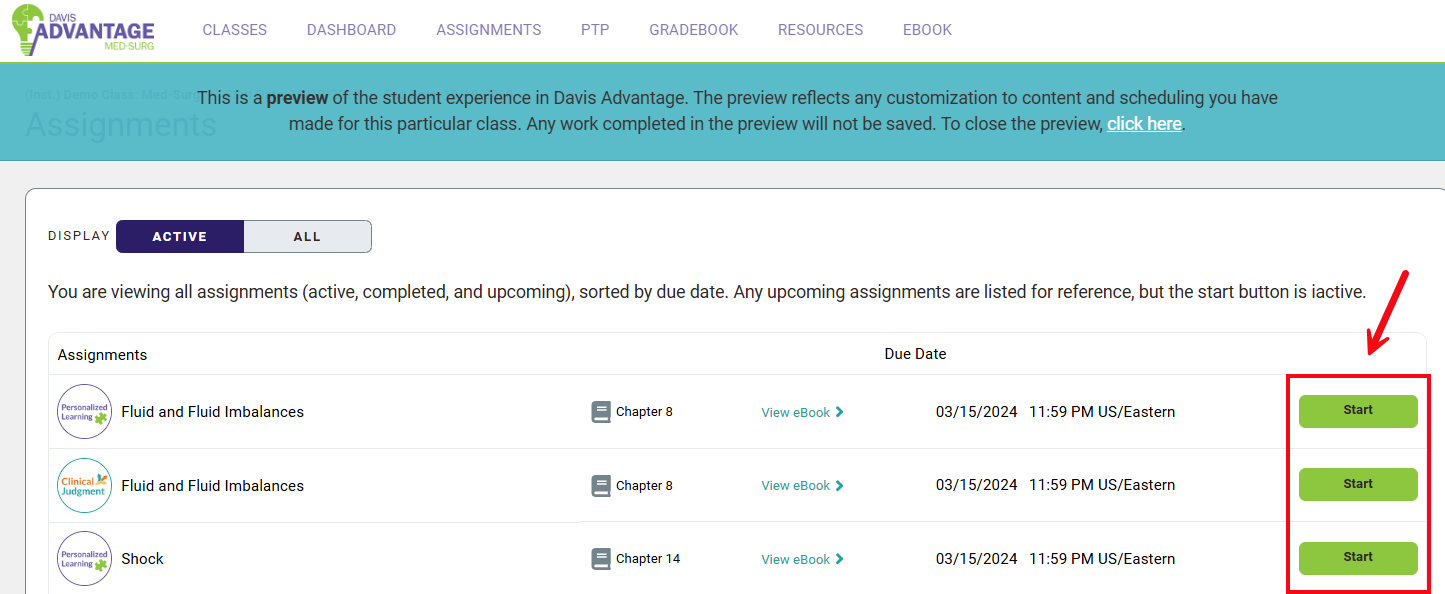
To get a preview of the Advantage student experience unaffected by the settings you've chosen for your Advantage class, click the "Preview Student View" button seen after you initially access Davis Advantage.




