This article is for Davis 360 products, which include Dosage Calc 360 and Test Success 360. While we use Dosage Calc 360 as an example, this information applies to all Davis 360 products.
To view the list of enrolled students for a class, select the Roster link.

All enrolled students and their e-mail addresses will display in the class Roster. To remove a student from the class, select the “Unenroll” button. A validation message will appear to confirm this action.

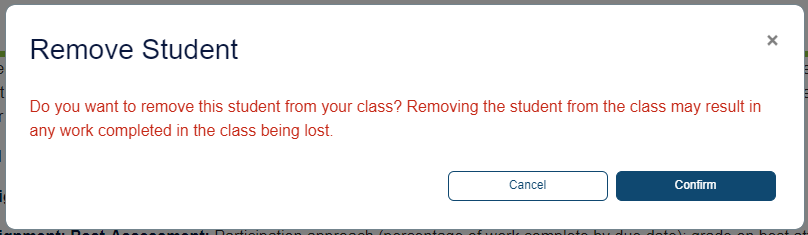
If you turned off Auto-Enroll in your class settings, students who enter your Class ID will be marked as pending until you approve or reject their enrollment. On your classes page, the "ROSTER" link will be replaced by a "PENDING" link to signal that you have pending enrollment requests. (You will also receive an email notification for each new enrollment request.)
Select "PENDING" to review your roster and manage enrollment requests.

Under "Actions", select "Approve" to accept a student's enrollment request into your course, or "Reject" to deny enrollment and remove the student's request from your roster.




