Create a Class
To create a Davis Edge class, click the “Add Class” button.

Class Details
After clicking the “Add Class” button, the “Class Set-up” page opens. This is where you will enter your class details.

Class Name
Here, add the course name. This is a required field.

Class Description
Here, include a description of the course. This field is optional.

Class Start and End Dates
Here, enter the Start Date for the class, which is the date that your Davis Edge class will become available to your students. This is a required field.

Here, enter the End Date for the class. This is a required field. After the End Date has passed, students will no longer be able to access the class or enter work to the gradebook. However, the students will be able to continue to work within Davis Edge taking practice quizzes for the remainder of their subscription period.
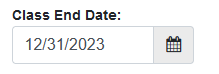
Auto-Enroll Students
Please select “Auto-Enroll students” if you want your students to be automatically added to your class when they submit your Class ID (see next section). If this box is left un-checked, you will need to manually accept students’ enrollment requests.

Class ID
Each class created within Davis Edge will have a unique Class ID. You must provide students the Class ID in order for them to access your Davis Edge class, take assignments, and submit work to your instructor gradebook.

Once you have noted your Class ID, click “Create Class” to finalize.

Confirm Class Creation
There are three ways to confirm that your class has been successfully created. Within each option, the Class ID number is displayed.
After you have entered the class details and clicked the “Create Class” button, a “Class Created” confirmation popup will open. The Class ID will be included within this confirmation message.

The class information and Class ID will also always be displayed on your Classes page for future reference.

Additionally, you will receive a confirmation e-mail, which includes your Class ID.

Your Classes Page
Once you’ve created a class, your class information will be displayed on the Classes page.

To change class details for an existing class, click “Edit” from the dropdown menu under the Action column.




